-->
As of Windows 10, the OS contains a native implementation of Miracast wireless displays. Drivers should no longer implement a custom Miracast display component. Support for custom Miracast implementations may be removed in a future version of Windows. Graphics driver must support Windows Display Driver Model WDDM 1.3 with Miracast support; Wi-Fi driver must support Network Driver Interface Specification (NDIS) 6.30 and Wi-Fi Direct; Windows 8.1 or Windows 10; This tutorial will show you how to check if your Windows 10 PC supports Miracast wireless streaming and screen projection. Wireless (Miracast) displays can only be supported by Windows Display Driver Model (WDDM) 1.3 and later models. The easiest way to update your Intel WIDI Windows 10 is to download and install the Intel Driver Update Utility Tool. This tool automatically checks and updates your drivers to the latest version.
Miracast Display Port Driver V2 Windows 10 64-bit
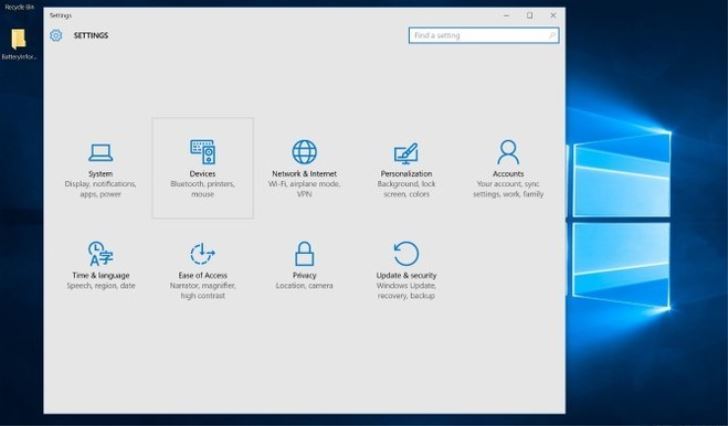
Note
For software and drivers select your product from the list below. Microsoft Wireless Display Adapter. Manuals Limited Warranty. Quick Start Guide. For additional settings for Windows devices and the latest firmware, download the app from the Windows Store. Then restart your computer and check if you are able to use the Miracast feature. If still not, move down to the next method below. Solution 4: Uninstall the Wireless Network Adapter Driver. The last solution is to reinstall the Wireless Network Adapter driver. Here are the steps: Step 1: Press the Windows key + R key to open the Run dialog box.
This document describes how drivers can implement a custom Miracast stack in Windows 8.1. As of Windows 10, the OS ships with a built-in Miracast stack that can work on any GPU and it is no longer recommended that drivers implement a custom Miracast stack. This documentation is therefore deprecated and Microsoft may remove support for custom Miracast stacks in a future version of Windows.
Wireless (Miracast) displays can optionally be supported by Windows Display Driver Model (WDDM) 1.3 and later drivers. This capability is new starting with Windows 8.1.
For more information on the requirements of drivers and hardware to support Miracast displays, refer to the Building best-in-class Wireless Projection solutions with Windows 10 guide and the relevant WHCK documentation at Device.Graphics.WDDM13.DisplayRender.WirelessDisplay.
Miracast design guide
These design guide sections describe how display miniport drivers and Miracast user-mode drivers support Miracast displays:
Miracast reference
These reference sections describe how to implement this capability in your drivers:
User-mode device driver interfaces (DDIs)
Wireless display callback functions called by Miracast user-mode drivers
The reference pages in this section describe wireless display (Miracast) user-mode functions that the operating system implements. Only Miracast user-mode drivers can call these functions.
Pointers to the Miracast display callback functions are returned in a MIRACAST_CALLBACKS structure.
Miracast Display Port Driver V2 Windows 10 Free
| Topic | Description |
|---|---|
| PFN_GET_NEXT_CHUNK_DATA | Provides info about the next Miracast encode chunk that was reported to the Microsoft DirectX graphics kernel subsystem when the DXGK_INTERRUPT_TYPE interrupt type is DXGK_INTERRUPT_MIRACAST_CHUNK_PROCESSING_COMPLETE. |
| PFN_MIRACAST_IO_CONTROL | Called by the user-mode display driver to send the kernel-mode display miniport driver a synchronous I/O control request. |
| PFN_REGISTER_DATARATE_NOTIFICATIONS | Called by the user-mode driver to register with the operating system to receive network quality of service (QoS) notifications and the current network bandwidth of the Miracast connection. |
| PFN_REPORT_SESSION_STATUS | Called by the user-mode display driver to report the status of the current Miracast connected session. |
| PFN_REPORT_STATISTIC | Called by the user-mode display driver to report the statistics of the Miracast link to the operating system. |
Wireless display functions implemented by Miracast user-mode drivers
The reference pages in this section describe wireless display (Miracast) functions that a Miracast user-mode driver must implement. This type of driver runs in a standalone DLL.
In response to an operating system call to the QueryMiracastDriverInterface function, the Miracast user-mode driver must supply pointers to these functions in the MIRACAST_DRIVER_INTERFACE structure, except for pfnDataRateNotify, which is has a pointer declared in RegisterForDataRateNotifications.
| Topic | Description |
|---|---|
| PFN_CREATE_MIRACAST_CONTEXT | Called by the operating system to create a user-mode Miracast context. |
| PFN_DESTROY_MIRACAST_CONTEXT | Called by the operating system to destroy a user-mode Miracast context. |
| PFN_HANDLE_KMD_MESSAGE | Called by the operating system to handle the asynchronous kernel-mode message that the Miracast user-mode driver receives when the display miniport driver calls the DxgkCbMiracastSendMessage function. |
| PFN_DATARATE_NOTIFICATION | Called by the operating system to notify the Miracast user-mode driver that the bit rate of the Miracast network link has changed. This function is registered with the operating system when the RegisterForDataRateNotifications function is called. |
| QUERY_MIRACAST_DRIVER_INTERFACE | Called by the operating system to query the Miracast user-mode driver interface, MIRACAST_DRIVER_INTERFACE. |
| PFN_START_MIRACAST_SESSION | Called by the operating system to start a Miracast connected session. |
| PFN_STOP_MIRACAST_SESSION | Called by the operating system to start a Miracast connected session that had earlier been started by a call to the StartMiracastSession function. |
Wireless display (Miracast) structures and enumerations
All user-mode structures and enumerations that are used with Miracast display device driver interfaces (DDIs).
| Topic | Description |
|---|---|
| MIRACAST_CALLBACKS | Contains pointers to wireless display (Miracast) runtime callback functions that the Miracast user-mode driver can call. |
| MIRACAST_CHUNK_DATA | Contains encode chunk data that is used when a user-mode driver calls the wireless display (Miracast) GetNextChunkData function. |
| MIRACAST_CHUNK_ID | Stores info that identifies a wireless display (Miracast) encode chunk. |
| MIRACAST_CHUNK_INFO | Contains info about a specified wireless display (Miracast) encode chunk. |
| MIRACAST_CHUNK_TYPE | Specifies the types of wireless display (Miracast) chunk info that is to be processed. |
| MIRACAST_DATARATE_STATS | Contains info used in the wireless display (Miracast) pfnDataRateNotify function about the audio/video encoder bit rate and failed or retried Wi-Fi frames. |
| MIRACAST_DRIVER_INTERFACE | Contains pointers to wireless display (Miracast) functions that are implemented by the Miracast user-mode driver. |
| MIRACAST_PROTOCOL_EVENT | Specifies the types of wireless display (Miracast) protocol event that the user-mode display driver should report. |
| MIRACAST_SESSION_INFO | Contains info on a wireless display (Miracast) connected session. |
| MIRACAST_STATISTIC_DATA | Contains Miracast statistics data that the user-mode display driver reports to the operating system. |
| MIRACAST_STATISTIC_TYPE | Specifies types of Miracast statistics data that the user-mode display driver generates. |
| MIRACAST_STATUS | Specifies status types that the user-mode display driver uses to report Miracast connection status. |
| MIRACAST_WFD_CONNECTION_STATS | Contains bit rate info on the Wi-Fi Direct connection. |
These additional user-mode structures and enumerations support Miracast displays and are new or updated for Windows 8.1:
- DISPLAYCONFIG_TARGET_BASE_TYPE (new)
- DISPLAYCONFIG_VIDEO_SIGNAL_INFO (AdditionalSignalInfo child structure added)
- DISPLAYCONFIG_DEVICE_INFO_TYPE (DISPLAYCONFIG_DEVICE_INFO_GET_TARGET_BASE_TYPE constant added)
- D3DKMDT_VIDEO_SIGNAL_INFO (AdditionalSignalInfo child structure added)
- DISPLAYCONFIG_DEVICE_INFO_TYPE (DISPLAYCONFIG_DEVICE_INFO_GET_TARGET_BASE_TYPE constant added)
Kernel-mode DDIs

Wireless display (Miracast) display callback interface
The Miracast display callback interface contains functions that are implemented by the Microsoft DirectX graphics kernel subsystem to support wireless (Miracast) displays. This interface is supported starting in Windows 8.1.
This section contains reference pages for these kernel-mode functions, which are called by Windows Display Driver Model (WDDM) 1.3 and later display miniport drivers:
| Topic | Description |
|---|---|
| DXGKCB_MIRACAST_SEND_MESSAGE | Sends an asynchronous message to the user-mode display driver. |
| DXGKCB_MIRACAST_SEND_MESSAGE_CALLBACK | Called in kernel mode when the message that was sent to the user-mode driver with a call to the DxgkCbMiracastSendMessage function has completed or has been canceled. |
| DXGKCB_MIRACAST_REPORT_CHUNK_INFO | Called by the display miniport driver to report info about an encode chunk. |

The display miniport driver must fill in pointers to these functions in the DXGK_MIRACAST_DISPLAY_CALLBACKS structure.
Wireless display (Miracast) interface
This section contains kernel-mode functions that are implemented by display miniport drivers that support wireless (Miracast) displays. This interface is supported starting in Windows 8.1.
Pointers to the Miracast interface functions are returned in a DXGK_MIRACAST_INTERFACE structure.
| Topic | Description |
|---|---|
| DXGKCB_MIRACAST_SEND_MESSAGE_CALLBACK | Called in kernel mode when the message that was sent to the user-mode driver with a call to the DxgkCbMiracastSendMessage function has completed or has been canceled. |
| DXGKDDI_MIRACAST_CREATE_CONTEXT | Creates a kernel-mode context for a Miracast device. |
| DXGKDDI_MIRACAST_DESTROY_CONTEXT | Destroys an instance of a Miracast device. |
| DXGKDDI_MIRACAST_HANDLE_IO_CONTROL | Called by the operating system to request that the display miniport driver process a synchronous I/O control request in response to a user-mode display driver call to the MiracastIoControl function. |
| DXGKDDI_MIRACAST_QUERY_CAPS | Queries the Miracast capabilities of the current display adapter. The operating system calls this function only when the display adapter is first started and then stores the capabilities that are returned. |
These additional kernel-mode structures and enumerations support Miracast displays and are new or updated for Windows 8.1:
- D3DKMDT_VIDEO_OUTPUT_TECHNOLOGY (D3DKMDT_VOT_MIRACAST constant added)
- D3DKMDT_VIDEO_SIGNAL_INFO (AdditionalSignalInfo child structure added)
- DXGK_CHILD_STATUS (Miracast child structure added)
- DXGK_CHILD_STATUS_TYPE (StatusMiracast constant added)
- DXGKARGCB_NOTIFY_INTERRUPT_DATA (MiracastEncodeChunkCompleted child structure added)
How To Set up Miracast And Troubleshoot Its Problems In Windows 10
Miracast enables certified (Miracast-certified) devices such as laptops, smartphones, and tablets to communicate with TVs, monitors, and projectors. Its main purpose is to replace cables and wires from the device to display. It can be thought of as an 'HDMI over Wi-Fi' tool. Miracast allows users to broadcast photos, music, videos and other media from mobile devices and computers to larger screens (thus, it allows you to see your device's screen content on a bigger screen).
Miracast is a similar technology to AirPlay and Chromecast, however, these technologies are somewhat different. Miracast technology is built upon Wi-Fi Direct, which allows two devices to form a direct P2P (peer-to-peer) wireless connection and discover each other without a wireless router. It creates its own network on which paired devices can share data. As mentioned, Miracast is rather like an HDMI connection without physical cables that allows users to pair devices.
Later Android smartphones and Windows computers with Intel chips have access to Miracast - if you have a system that is a few years old, you will probably have access to it. Today, this technology is often built-in - most Smart TVs, Amazon Fire TV, Android TV, Roku and other devices support Miracast. There are many Miracast receivers, however, not all work properly, if at all.
To use Miracast, you need both devices to support it. To broadcast to the screen of a device, chipset, operating system, and driver support is needed. For Windows users, you must have Windows 8.1 or Windows 10. Older versions need third-party apps to support Miracast.
In the guide below, we show how to set up Miracast for Windows 10 users. Also, how to troubleshoot the most common problems relating to this technology.
Table of Contents:
It is recommended to run a free scan with Malwarebytes - a tool to detect malware and fix computer errors. You will need to purchase the full version to remove infections and eliminate computer errors. Free trial available.
How To Check Miracast's Availability
First, check if Miracast is supported on your computer. Press the Windows key + R or right-click Start and select 'Run' from the contextual menu.
In the Run dialog box, type the name of a program, folder, document, or Internet resource - Windows will open it for you if it is valid. Type 'dxdiag' and press Enter or click 'OK'.
The DirectX Diagnostic Tool will appear. This tool reports detailed information about DirectX components and drivers installed on your system. Find the 'Save All Information' button and select where you wish to save the text file.
Miracast Display Port Driver V2 Windows 10 64
Open the saved file and you fill see detailed information about your system. Find 'Miracast' under 'System Information' and check if it is available.
How To Set Up Miracast
If you have a TV or other device that supports Miracast, then simply turn it on. If your display device does not have the built-in Miracast support, then you need to plug a Miracast adapter (such as Microsoft Wireless Display Adapter) into your device.
In Windows 10, the screen mirroring feature can be found in Action Center among other Quick settings. Click the Notification area button on the Taskbar (it is placed near the date and time) and click the 'Connect' button. If you do not see the 'Connect' button, click 'Expand' to view more settings.
A list of available Miracast devices will appear. Click the device name you wish to connect to and the connection process will begin. You may need to enter a PIN to verify that a connection you are trying to establish is secure, or simply to complete the connection on your display device. You can also change the projection mode by choosing between monitor extensions, mirroring, and disabling primary PC display. If you want to mirror/broadcast only the primary screen, select the 'Second-Screen Only' option.
If there are no available devices displayed, you might want to add a device using Windows settings. Type 'bluetooth' in Search and click the 'Bluetooth and other devices settings' option.
Now click the 'Add Bluetooth or other device' button.
Select the 'Wireless display or dock' option and see if it finds the device you want to connect.
Update Display And Network Adapter's Driver
If Miracast is not working, update your drivers. Device driver is software that informs the operating system and other software how to interact with particular hardware. It is rather like a translator between software and hardware, since they often are created by different manufacturers, companies, or people. The driver facilitates smooth communication between hardware and software. In most cases, computers are unable to send and receive data correctly without drivers. If the appropriate driver is not installed, the device might not function properly. To update Display adapter and Network adapter driver, use Device Manager. To open Device Manager, right-click the Start button and select the 'Device Manager' result from the contextual menu, or type 'device manager' in Search and click the 'Device Manager' result.
Miracast Display Port Driver V2 Windows 10 Download
In Device Manager, you will see a list of devices connected to your computer. Find the 'Display adapters' category and expand it, right click your display adapter, and select 'Update driver' from the contextual menu.
You will be asked if you want to search for an updated driver software automatically or to browse your computer for driver software. If you select the first option, Windows will search your computer and the Internet for the latest driver software for your device. If you select the second option, you must locate and install drivers manually. Using this option requires having previously downloaded a driver on your computer or USB flash drive. We recommend that you select the first option - select it and follow the instructions. If first option does not solve the problem, download the latest drivers from the manufacturer's website.
Once the display adapter is up-to-date, find the 'Network adapters' category in the Device Manager's list and repeat the steps. See if this solves the problem and Miracast is now working without problems.
Snappy Driver Installer (SDI) is a powerful free driver updater tool for Windows that can store its entire collection of drivers offline. Having offline drivers gives Snappy Driver Installer the ability to have access to fast driver updates, even if there is no active Internet connection on your computer. Snappy Driver works with both 32-bit and 64-bit versions of Windows 10, Windows 8, Windows 7, Windows Vista, and also works with Windows XP. Drivers are downloaded through Snappy Driver Installer in 'driverpacks', which are simply collections (packs) of drivers for various hardware such as sound devices, video cards, network adapters, etc. It can also show duplicate drivers and invalid drivers. It separates the updates that require you to restart your computer so that they are easier to distinguish. You can download Snappy Driver Installer from here.
Check WLAN AutoConfig Service
Windows Services (also know as services.msc) are used to modify how Windows services run on your system. These services are responsible for running available programs and managing many system settings and resources. You can modify a service's settings for security, troubleshooting, and performance-related reasons. In this case, you need to check if the WLAN AutoConfig service is running and if it is a startup type set to Automatic. WLAN AutoConfig service provides the logic required to configure, discover, connect to, and disconnect from a wireless local area network. It also contains the logic to turn your computer into a software access point that other devices or computers can connect to your computer wirelessly using a WLAN adapter that can support this. To check if the WLAN AutoConfig service is running and it is a startup type is set to automatic, open the Run dialog box. Press Windows (Win) key + R, or simply right-click Start and select 'Run' from the contextual menu. In the Run dialog box, type 'services.msc' and press Enter or click 'OK'.
You will see a list of Windows services, find WLAN AutoConfig and right-click it, select 'Properties' from the contextual menu.
In the WLAN AutoConfig Properties window, find 'Startup type' and set it to 'Automatic'. Ensure that 'Service status' is running. If it is not, then press the 'Start' button to start it. Click 'Apply' and exit Windows Services. Try to restart your computer and see if Miracast is now working.
Restore Your System Using Restore Points

If Miracast stopped working after you installed software or made other changes that could affect it, we recommend you use System Restore. A restore point is a collection of important system files stored by System Restore on a given date and time. System Restore reverts everything to a saved restore point, but first, you must have one recorded. If a restore point does not exist on your computer, System Restore has nothing to revert to. To use this tool, you must have created restore points. With a created restore point, this feature will bring your system back to the previous working state, without affecting your files and data. If you have any system restore points that were created before you started experiencing problems with Miracast, you might be able to fix the problem by performing a System Restore. To restore your system, launch Run by pressing the Windows Key + R and type 'rstrui.exe'. In the Run dialog box, press Enter or click 'OK'.
In the System Restore window, click 'Next'.
If there are restore points created, you will see a list of them. Mark the 'Show more restore points' checkbox, which should display more restore points. Select the most appropriate restore point (depending on the time created, etc.) and click 'Next'.
Confirm the restore point. Your computer will be restored to the state prior to the event detailed in the 'Description' field. If you are happy with your choice, click 'Finish' and the system restore process will begin.
We hope this guide was helpful and you can now set up Miracast on Windows 10 and are able to troubleshoot common problems. If you know of other methods that solve problems with Miracast, not mentioned in our guide, please share them with us by leaving a comment in the section below.
Video Showing How To Set Up Miracast And Troubleshoot Its Problems:
Miracast question
regarding Miracast and really hope you can help me. I have a LGOLED55C9PLA TV which is Miracast enabled, I want to share my PC screen to my TV, I have been successful using WiFI, but my USB WIFI dongle is not powerful and my house is fully Ethernet wired, so that seems the obvious choice. As Miracast now supports Ethernet ( infrastructure ) I really want to go this way. I have not found much to help me on the internet, the only thing I found was that a connection has to be made with WiFi before using an Ethernet link, but can not find out how to do this.
I really hope you are able to offer me a solution....many thank
Comments are closed.